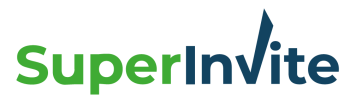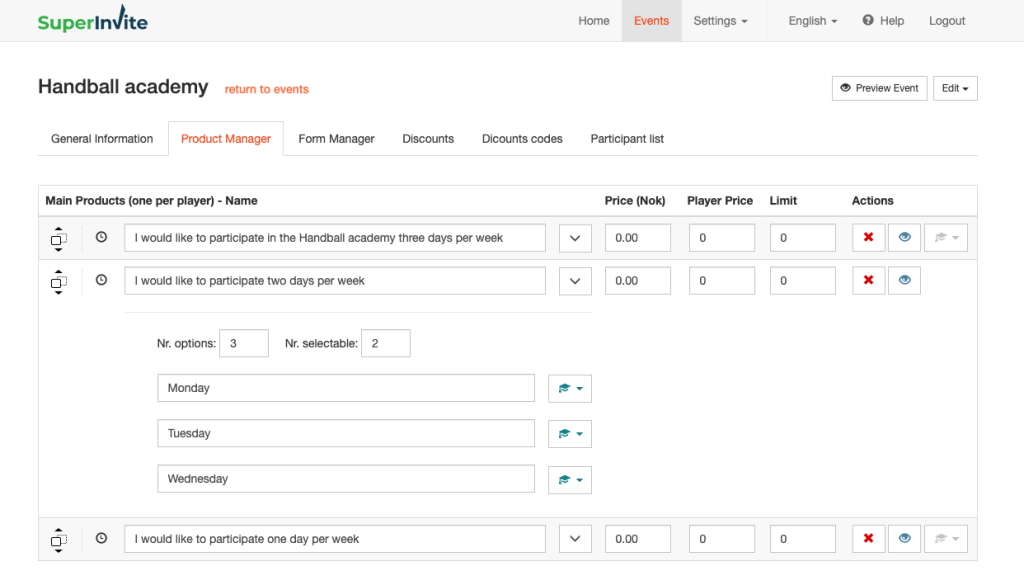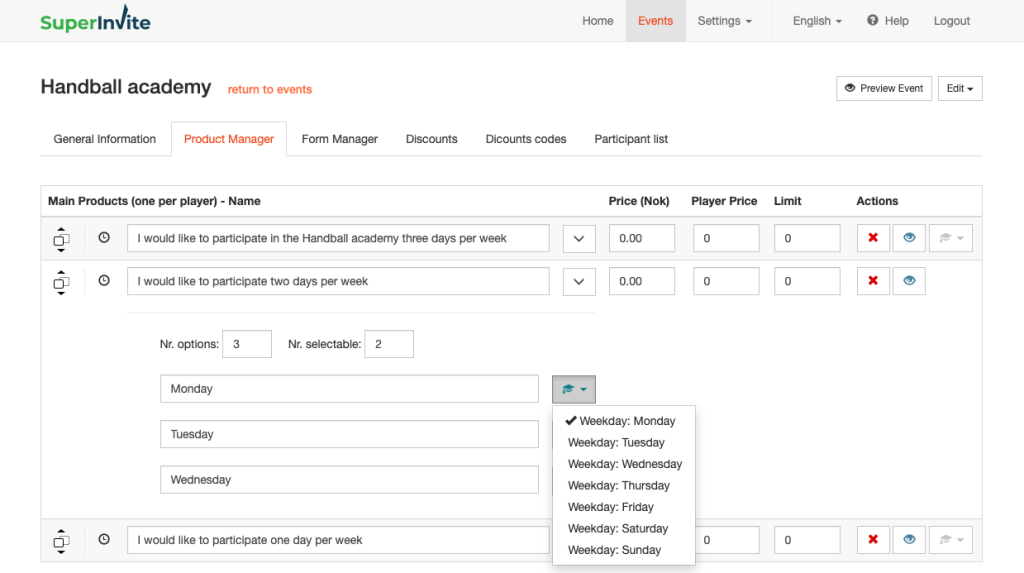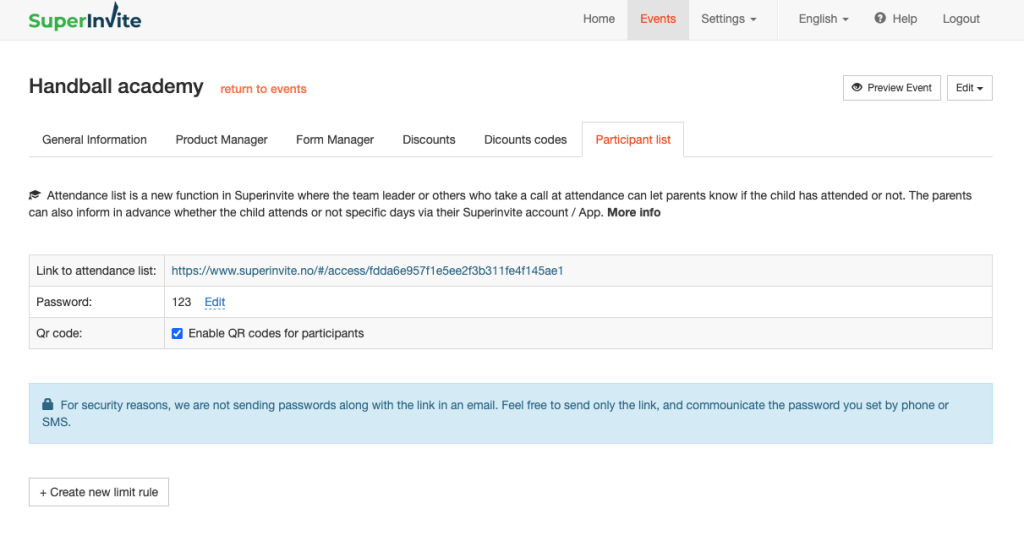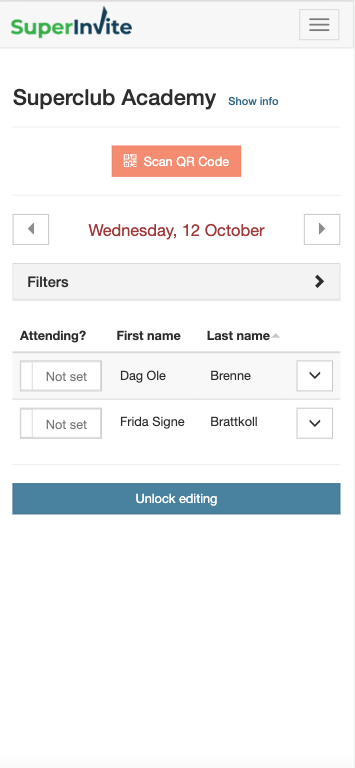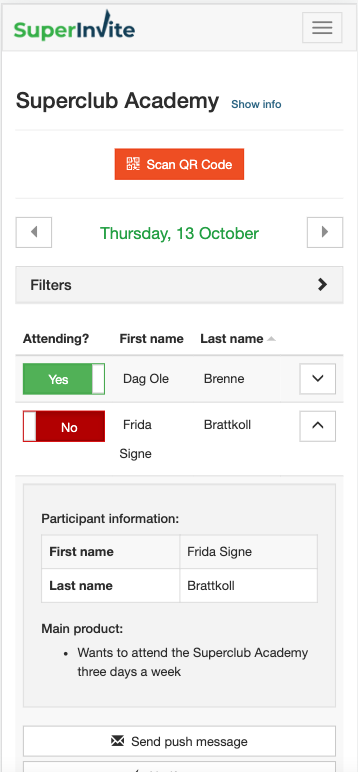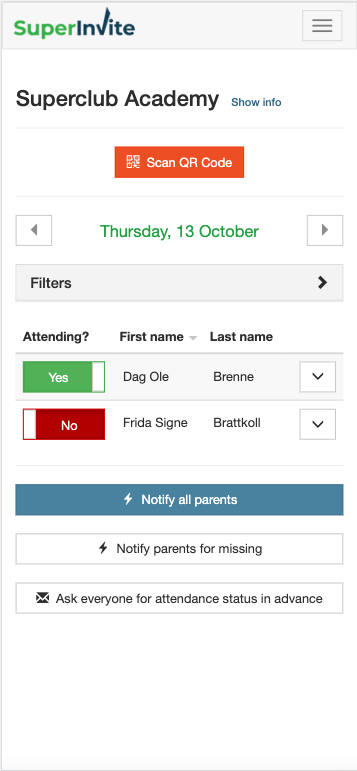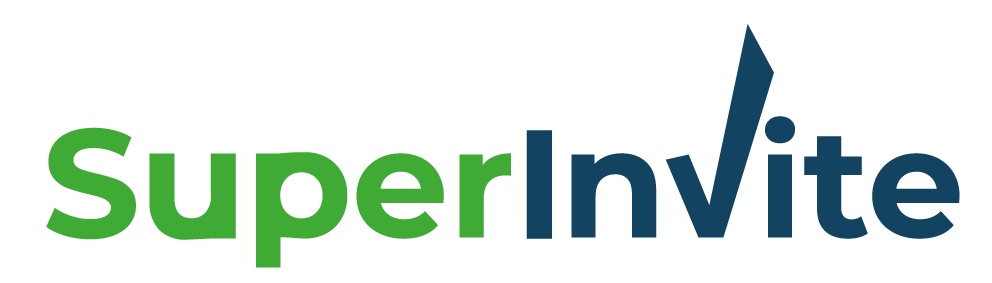In SuperInvite, both the club and those who pay can get a good attendance overview. By checking which day or days the products you set up represent, SuperInvite also automatically know which dates the activity applies to.
Those who have signed up get an overview of all their activities in their activity calendar, and can let the club know if they are coming or not. The club receives real-time lists of everyone who participates, and can take calls where parents are notified whether the child has turned up or not.
Slik you go frem:
1. Inside "Options", and to the right of each product, you will see an icon with a "hat" on it. When you press this, you get all the days of the week for a week.
2. Furthermore, you choose which day or days the product applies to. You can also set days of the week on individual products.
3. When you have set the day of the week on all your products, you go to the "Attendance list" tab. Here you see a unique link for this mailing. This link gives you an overview of who will be participating on all the days ahead.
Note: The link is password protected for security and privacy reasons, so remember to put a password under the link. For security reasons, we recommend not sending passwords together with the link in an email. Feel free to only send the link, and enter the password you set via SMS or verbally.
4. When you click on the link and enter your password, you will see everyone who will come each day. Use the arrows to the right / left to change the day of the week forward in the period.
For each individual person in the list, you can disable the following options:
- Mark whether people have turned up or not. The person who made the order will also receive a push message or email about the attendance status.
- Expand the line with the participant and get all the information contained in the registration form
- See if the participant has given notice in advance whether they are coming or not. In the list, you will then have an overview of everyone who has reported that they will not be coming.
- Send a separate message to the person who made the order. They will receive a push notification if they use the Superinvite App.
It might be a good idea to encourage everyone in the club to download the Superinvite App, and you can find it here (copy the link)
- Superinvite for Android – Link for SI App for Android
- Superinvite for IOS (Apple) – Link for SI App IOS
Note: In the Superinvite App, those who pay can also see all orders, change payment cards, receive invitations, messages, and more.
5. At the very bottom of the list, you can see that you can easily send attendance status as push messages. Here you can choose between the following:
- Send attendance status for everyone – Everyone will receive a push message about the status of their child
- Only send status for no show – Only those who have not turned up will receive a push message
- Ask everyone for attendance status in advance - This can only be used on the same day or for future days. Everyone will then receive a push message / email to go into their Superinvite account to set coming / not coming. This can be particularly useful for special days where you know there may be many who don't come, or you can do it every day of course